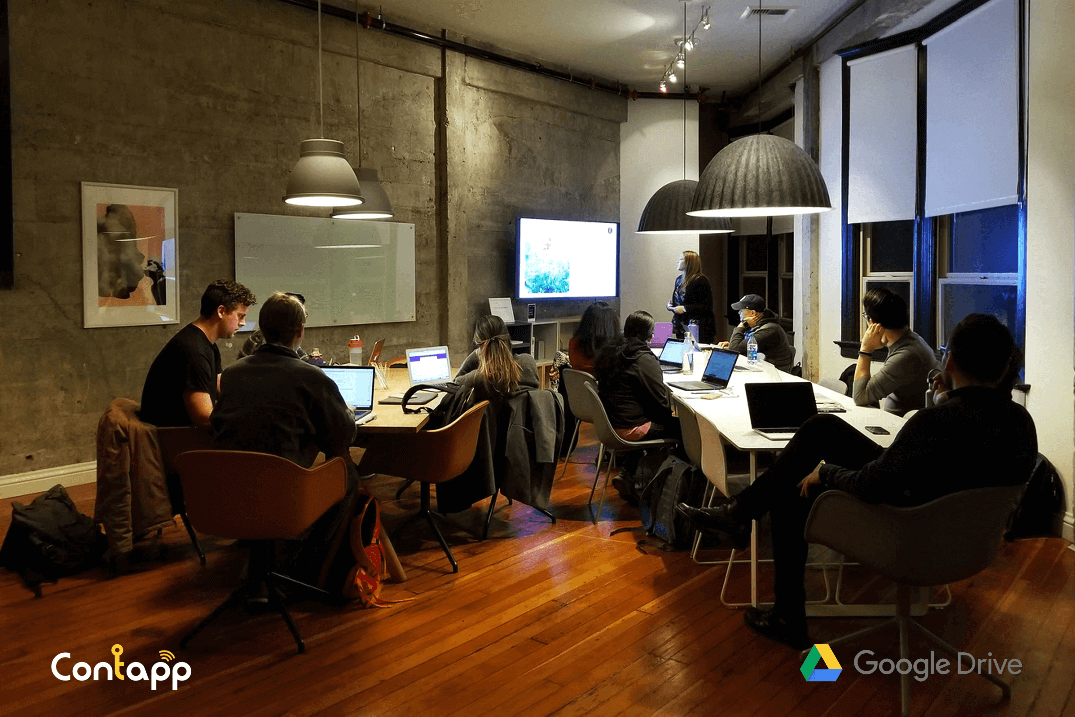
How to Create and Share a Google Drive Folder with Your Team
Google has an endless library of applications that let you do anything you need online, such as sharing and creating documents, files and folders. Whether it’s music files, video files, documents, PDF’s or images, they can all be shared and saved via one of the most popular and versatile applications from Google. Of course, it’s Google Drive.
All of Google’s online apps are run via the cloud, which is perfect for accessing these files and folders anywhere, anytime. It’s also incredibly useful when collaborating in teams. As long as you have their email address, you can share files and folders with anyone. Better yet for those on a tight budget, they are often free.
Here’s a simple guide on how you can create and share folders with friends and colleagues, using Google Drive.
Easy Guide to Creating & Sharing Folders in Google Drive
- First of all, go to the Google Drive website and sign-in to your Google account. In order to access Google Drive, you must have a google account. If you don’t have one, it’s very easy to sign-up and it’s well worth having access to all the free Google applications.
- Once you’re signed in, you should see all your current files and folders which have been saved in Google Drive. If you have only just created an account, the dashboard should be empty.
- To create a new folder, you should see a ‘New’ button on the top left hand side of the Google Drive screen, under the logo. Click on the button and it should give you a list of options.
- On that dropdown list, you should see ‘Folder’. Click on this and you will see that a folder has been created. Enter the name of that new folder and click ‘Save’.
(NOTE: If you wanted to upload a whole folder directly from your computer, you should click ‘Folder Upload’ from the dropdown list.)
- Now that you’ve named your new folder and saved it, you should see it in your Google Drive. Click on it to open the folder.
- Once you’re in the folder, you can add files to it by either dragging it into the folder or manually adding by right clicking and selecting ‘Upload Files’.
- The files are in the folder, so now it’s time to share the folder with your team. First you need to open the folder and then click on the folder title in the menu at the top of the dashboard. A dropdown should appear and select the option ‘Share’.
(NOTE: If you wanted to share a file, right click on the file you wanted to share and select ‘Share’.)
- There should be a popup window that appears once you click ‘Share’. Here you will have to add the email address of the person you want to share the folder/file with. If the person is part of your contact list, you can enter their name and their email will auto populate. You can add as many people as you want to share with here, simply press ‘Enter‘ after inputting each name/email address.
- Once you have added everyone you wanted to share the folder/file with, press ‘Send’ and an invitation will be sent to those people.
- If you wanted to share the folder/file via other platforms, such as instant message or embedded in an email, you can get a URL by clicking ‘Get Sharable Link’ in the top right hand corner of the popup window. Simply click ‘Copy Link’ and paste it wherever you like. When people click that link, they will have access to the shared folder/file.
It’s also worth mentioning that you can edit the sharing permissions when you share files and folders, to ensure that they are securely protected. This option can be found in the ‘Get Sharable Link’ popup window and you can select whether the recipients can edit the files or simply just view it.
Ready to Start?
That’s the easy way to create and share folders in Google Drive with team members. It becomes even quicker once you use it a few times which we recommend because this is a great platform to be using.
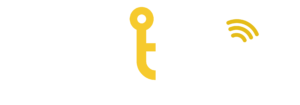
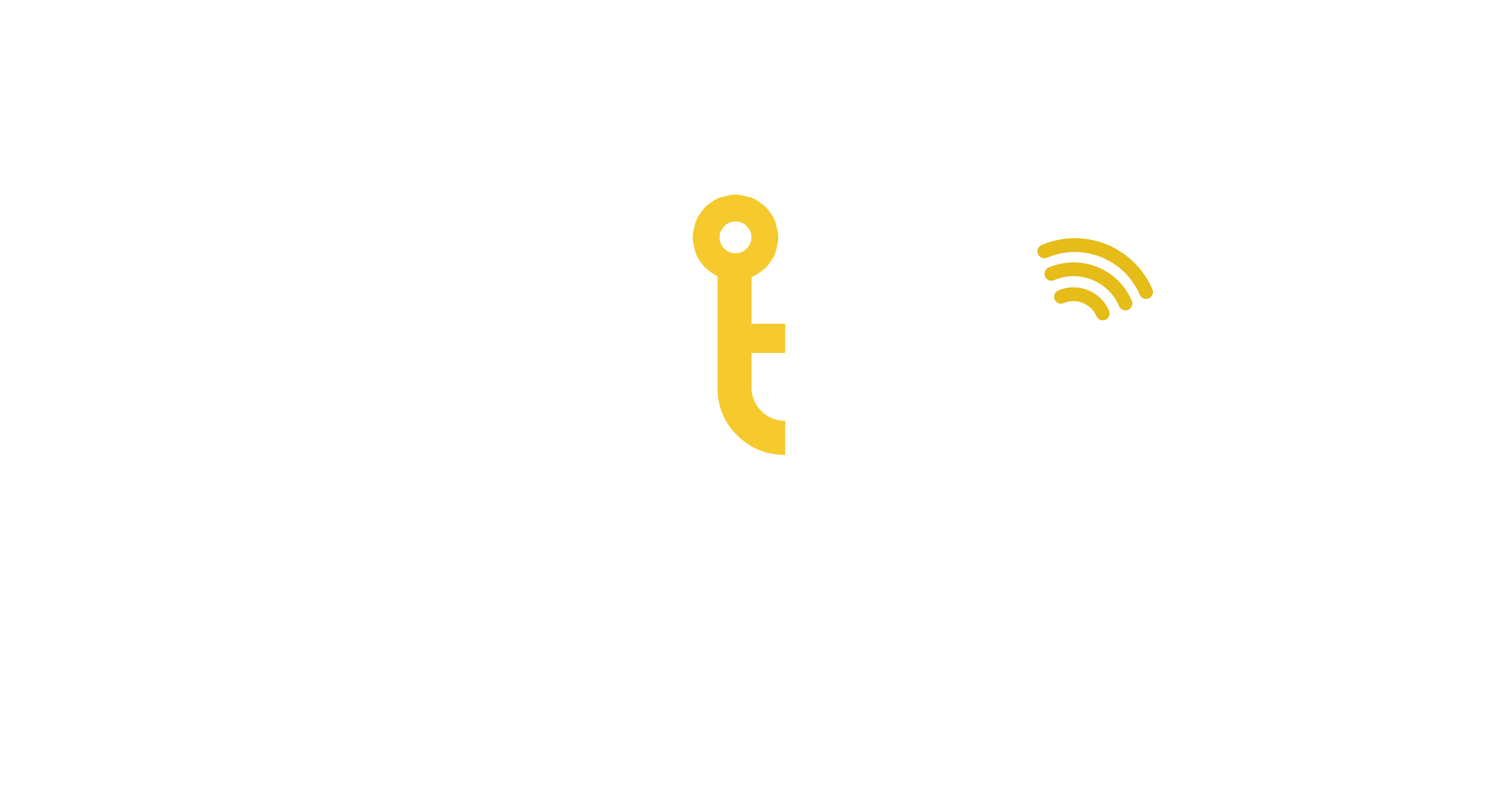
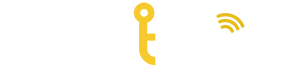

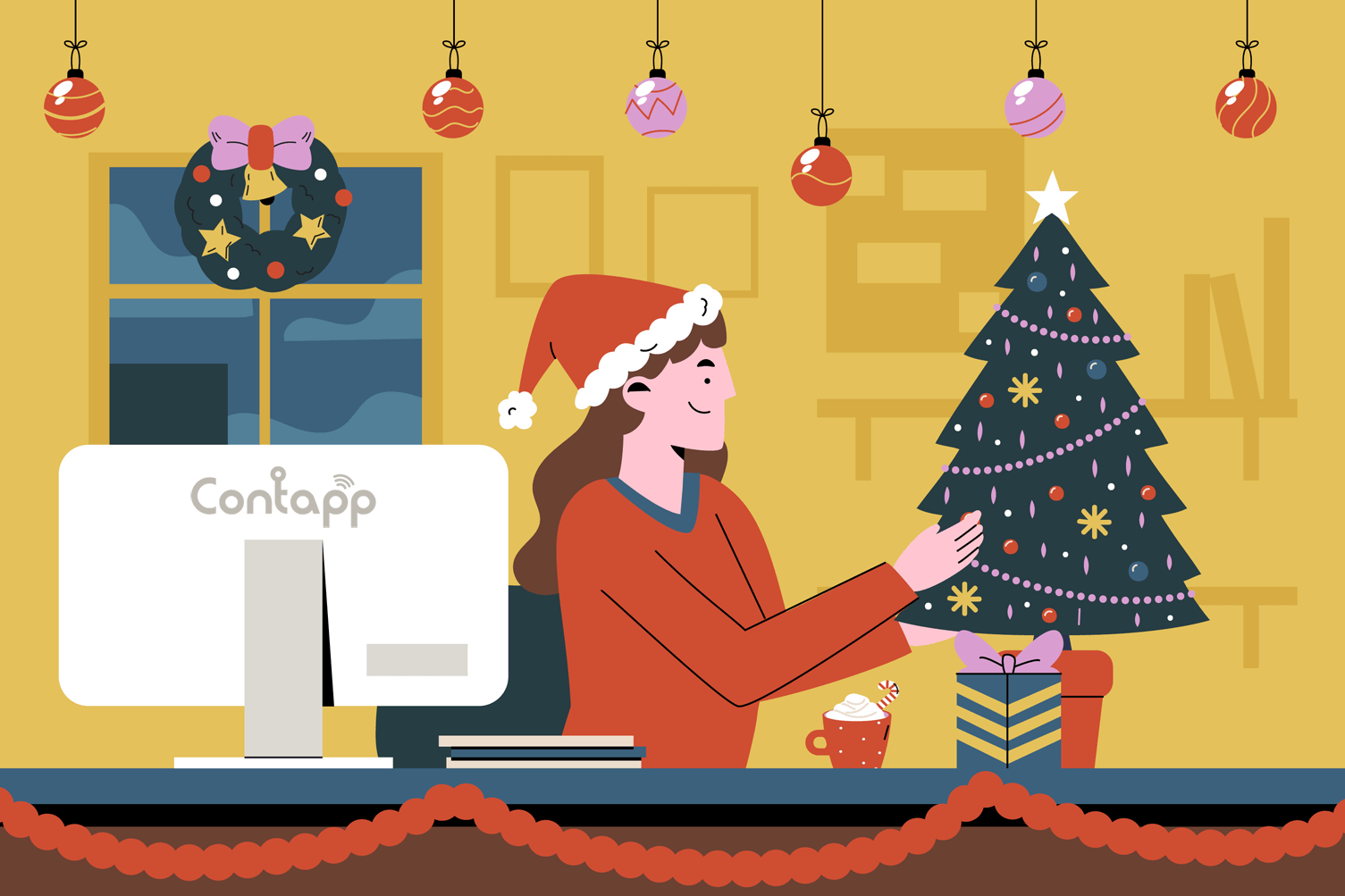
filmi full izle
Appreciating the commitment you put into your blog and in depth information you offer. Jewelle Filippo Chard
full hd izle
Good post! We will be linking to this particularly great content on our website. Keep up the great writing. Nance Skell Mani